Как добавить новый видовой экран. Видовые экраны в Автокад (AutoCAD). – Как настраивать видовые экраны на листе в Автокад
В данном уроке будут описаны способы просмотра чертежей а так же виды и видовые экраны. При создании чертежа, не редко происходит так, что отображаемого рабочего поля не достаточно для того что бы разместить все элементы, и для того что бы масштаб чертежа остался прежним используют систему просмотра чертежей. А использование видов и видовых экранов крайне необходимо при создании 3D моделей, в тех случаях когда необходимо изменять отображаемые проекционные виды, а так же при просмотре объемной модели.
Просмотр чертежей
В системе AutoCAD чертежи создаются с использованием реальных размеров объектов. Детальный просмотр любых элементов чертежа осуществляется рядом команд ZOOM (зумирование), PAN (панорамирование), VIEV (вид).
Изменение масштаба чертежа
Зумирование (ZOOM)
Способы ввода команды:
- Набрать на клавиатуре команду: ZOOM
- Вызов из меню: View>Zoom
- Кнопки на видовой панели
После ввода команды система предлагает выбрать одну из опций:
- Realtime – режим динамического приближения или отдаления вида чертежа относительно его центра на экране. Что бы приблизить чертеж, зажмите ЛКМ и перетащите курсор вверх, а что бы отдалить чертеж, зажмите ЛКМ и перетащите курсор вниз.
- Previous – отмена этапов зумирования. Выбор опции отменяет последнюю команду зумирования и возвращает предыдущий вид чертежа.
- Window – этот метод зумирования позволяет выделить на экране часть чертежа которую необходимо рассмотреть детальней. Прямоугольная рамка, задается точками, которые являются вершинами противолежащих вершин прямоугольника. Что бы ее задать, наведите курсор на необходимую точку в рабочей области и нажмите ЛКМ. После чего перетащите курсор в противоположенную точку области. Вся выделенная вами область будет максимально увеличена.
- Dynamic – При использовании данной опции, вид чертежа максимально отдаляется и курсор приобретает вид прямоугольника с крестом внутри. Все что попадает в прямоугольник будет приближено для просмотра. Что бы изменить размер прямоугольника нажмите ЛКМ и перетащите курсор вправо для увеличения прямоугольника или влево для его уменьшения. После этого наведите прямоугольник на необходимую для увеличения область и нажмите клавишу Enter.
- Scale – Опция используется как для приближения, так и для отдаления чертежа. Значение масштаба чертежа вводится в командной строке как целое или как дробное число, или записывается число, которое показывает во сколько раз изменить масштаб чертежа – 2х,3х, 0.5х.
- Center – Опция позволяет центрировать изображение относительно указанной точки и задать коэффициент увеличения масштаба.
- Object – Увеличение на весь экран одного или нескольких выбранных объектов.
- In – При каждом нажатии, чертеж приближается в два раза.
- Out – При каждом нажатии, чертеж отдаляется в два раза.
- All – опция используется для максимального отдаления чертежа и показывает весь рабочий лист для создания чертежей. Метод достаточно удобный для просмотра очень больших чертежей. Но чертежи отдаляются настолько далеко что на них плохо различимы мелкие детали.
- Extents – Такой метод зумирования, размещает в пределах рабочей области все объекты, которые нарисованы на чертеже. При этом он растягивает их на максимальную ширину или высоту.
Перемещение чертежа
Панорамирование (PAN)
Способы ввода команды:
- Набрать с клавиатуры команду: PAN
- Вызов из меню View>Pan
- Кнопка на видовой панели
Команда панорамирования используется для перемещения чертежа без изменения его размера. Это позволяет пересмотреть ранее скрытые части чертежа.
Виды и видовые экраны.
Для удобного и быстрого изменения видового экрана в новых версиях AutoCAD используется видовая панель. В которой при помощи модуля Гизмо Бокс пользователь может выбрать один из стандартных проекционных и аксонометрических видов, а так установить свой собственный вид.
После создания видового экрана доступно редактирование его свойств. Для этого необходимо выделить видовой экран, свойства которого будут изменены, и открыть диалоговое окно Свойства, выбрав команду Свойства из меню Формат.
На странице Видовой экран доступны опции отображения видового экрана и объектов, содержащихся в нем. Рассмотрим подробнее эти опции.
Поле Имя вида содержит список именованных видов, созданных для данного чертежа, при этом вид, заполняющий выбранный видовой экран, будет подсвечен.

Для замены текущего вида другим достаточно выбрать его имя из списка и нажать на кнопку ОК. Содержание видового экрана будет изменено.


Поле Имя слоя содержит список всех доступных слоев чертежа. Вы можете выбрать, какие слои будут отображаться в данном видовом экране. При этом отображение слоев для самого чертежа останется неизменным.

По умолчанию, опция Переопределить видимость слоев включена, это позволяет определять какие слои будут отображены в видовом экране вне зависимости от того видны они на чертеже или нет. Если эту опцию отключить, то видимость слоев будет подчинена общим настройкам чертежа. Отключим один из слоев чертежа, вызвав диалоговое окно Слои из меню Настройки / Слои.

В видовом экране отключенный слой по-прежнему остается видимым. Вызовем диалоговое окно Свойства для видового экрана и отключим опцию Переопределить видимость слоев, оставив все слои видимыми.

Закроем диалоговое окно Свойства, нажав на кнопку ОК. В видовом экране выключенный слой стал невидимым.
Для видового экрана можно установить фон. Для этого нужно отключить Прозрачность и выбрать Цвет фона из палитры цветов.

Параметр Масштаб позволяет установить коэффициент масштаба для изображения видового экрана, при этом размер самого видового экрана останется неизменным.
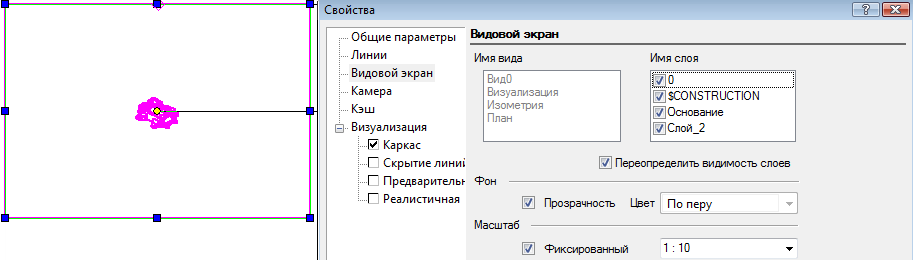
Следует помнить, что размеры, включенные в видовой экран, являются ассоциативными с видовым экраном, поэтому при изменении масштаба видового экрана масштаб размеров так же изменится.
Для отключения видимого контура видового экрана необходимо отключить опцию Видимая рамка, которая по умолчанию включена.

Отключение контура видового экрана может усложнить его выделение, в этом случае можно использовать клавиши F6 и F7. Отключение опции Видовой экран включен позволяет скрыть содержимое видового экрана. Видимым останется только контур, если опция Видимая рамка включена.

Если возникает необходимость внести небольшие изменения в чертеже, находясь в пространстве листа, то удобно использовать команду Пространство модели (Плавающее) из меню Рабочее пространство. Это позволит использовать инструменты пространства модели внутри видового экрана.

Выбрав видовой экран, вызовем команду Пространство модели (Плавающее). Контур видового экрана очерчен жирной линей, и становятся доступны инструменты пространства модели.

Внесем необходимые изменения. Обратите внимание, что при вращении вида, он не вернется в первоначальное положение после окончания редактирования. Для выхода из этого режима достаточно щелкнуть мышью в любой точке чертежа за пределами редактируемого видового экрана.

Вы можете не только менять свойства видового экрана или редактировать его содержимое, но так же изменять форму контура. Это бывает необходимо, когда видовые экраны частично перекрывают друг друга. В качестве нового контура можно выбрать любой замкнутый 2D объект. Создадим такой объект.

Из меню Рабочее пространство выберем команду Обновить границу Видового экрана.

Выберем видовой экран, контур которого хотим изменить, а затем - 2D объект. Контур видового экрана изменен.

При необходимости можно редактировать масштаб в Свойствах видового экрана.

Понятие «Видовые экраны в Автокаде» подразумевает разбиение рабочего пространства программы на отдельные области. Причем видовые экраны могут быть, как в пространстве Модели, так и в пространстве Листа. И это не одно и тоже! Итак, давайте более подробно рассмотрим работу с видовыми экранами непосредственно в Модели.
Видовые экраны Автокад в пространстве Модели.
Графическую область в пространстве модели можно разбить на несколько отдельных прямоугольных областей, так называемых, видовых экранов, на которых будет отображаться ваша модель в различных видах (например, вид «Сверху», вид «Справа» или какая-либо изометрия). Как правило, с видовыми экранами очень удобно работать при 3D моделировании (см. рис.). Так же, если чертеж содержит большое количество объектов, то на разных видовых экранах можно применять команды панорамирования и зумирования не зависимо друг от друга. Это позволяет избегать ошибок и оформлять документацию правильно и быстро.
Для разбиения Модели на видовые экраны нужно перейти на вкладку «Вид» и работать с панелью «Видовые экраны модели» (см. рис.).

Чтобы создать несколько видовых экранов, нужно раскрыть список «Конфигурация видовых экранов» и выбрать подходящий вариант их расположения (см. рис.).

Чтобы сделать активным тот или иной видовой экран, достаточно дважды щелкнуть внутри него ЛКМ. Он сразу выделится синим прямоугольником.
В левом верхнем углу каждого видового экрана Автокада отображаются средства их управления. Нажав на «+» можно развернуть данный экран на весь монитор. Обратное действие – нажатие на знак «-». Так же можно изменять Вид и Визуальный стиль .

Видовой экран в пространстве листа не обязан иметь только прямоугольную форму. В системе AutoCAD, начиная с версии AutoCAD 2000, можно придать видовому экрану форму многоугольника, окружности, эллипса и т. п.
Рассмотрим еще три кнопки панели инструментов Viewports (Видовые экраны) (рис. 10.5). Щелкните по кнопке , которая предназначена для создания видовых экранов в форме многоугольника (точнее, в виде полилинии, в которую могут входить прямолинейные и дуговые сегменты). Кнопка соответствует опции Polygonal (Многоугольный) команды - VPORTS (-ВЭКРАНЫ), рассмотренной в разд. 10.2.
Система AutoCAD выдаст первый запрос: Specify start point: (Начальная точка:)
Укажите первую точку будущей многоугольной границы видового экрана. Следующий запрос:
- Specify next point or : (Следующая точка или [Дуга/Замкнуть/длина/Отменить]:)
Последний запрос повторяется, пока не будут заданы все точки контура (завершение ввода после нажатия клавиши Enter ). Из формы запросов видно, что создается полилиния, в которой могут быть и дуговые сегменты, но должно быть не менее трех точек. Такой контур можно редактировать с помощью команды PEDIT (ПОЛРЕД) или с помощью ручек.
Теперь щелкните по кнопке панели инструментов Viewports (Видовые экраны). Эта кнопка предназначена для преобразования замкнутого объекта в видовой экран и соответствует опции Object (Объект) команды - VPORTS (-ВЭКРАНЫ).
Система AutoCAD запрашивает:
- Select object to clip viewport: (Выберите объект для подрезки видового экрана:)
В ответ выберите существующий замкнутый объект, который должен стать границей будущего видового экрана. Этот объект должен быть построен на поле листа в режиме PAPER (ЛИСТ), иначе он не будет доступен в данной операции. В качестве такого объекта могут выступать полилиния, окружность, эллипс и сплайн.
После указания объекта образуется видовой экран требуемой формы. На рис. 10.15 показаны экраны в форме полилинии и в форме окружности.
Кнопка панели инструментов Viewports (Видовые экраны) в пространстве листа подрезает существующий видовой экран многоугольной линией. Данная операция аналогична подрезке блоков и внешних ссылок, рассмотренной в разд. 7.3.
Таким образом, лишние элементы можно удалять из видового экрана не только замораживанием слоя объекта на данном видовом экране, но и подрезкой экрана.
При отключении видимости границ видовых экранов, имеющих подрезку, следует иметь в виду следующее. Замораживание слоя, на котором находится подрезанный видовой экран, приводит к отключению подрезки (восстановится та форма экрана, которая была до подрезки). Правильным выходом является не замораживание, а отключение слоя, на котором находится подрезанный видовой экран, что обеспечит невидимость его границы (подрезка при этом сохранится).

Рис. 10.15
. Видовые экраны непрямоугольной формы
В этом уроке мы с вами поговорим о листах в автокаде .
Итак, что же такое листы в программе AutoCAD, и для чего они нужны?
В автокаде существует два вида рабочих пространств: пространство модели и пространство листа .
Пространство модели - это основное рабочее поле чертежа AutoCAD. В нём осуществляется построение всех плоских и трёхмерных объектов. Построение осуществляется в натуральную величину в масштабе 1:1. Пространство модели трёхмерное, оно может содержать как плоские объекты, так и трёхмерные. Пространство модели одно на весь dwg файл чертежа, оно бесконечное, может вместить в себя объекты любых размеров.
Пространство листа - это дополнительное рабочее поле автокад. Оно двухмерное и может содержать только плоские объекты. Само по себе поле пространства листа неограничено в размерах. Однако, в пространстве листа имеется область белого цвета, которая обозначает лист бумаги, на котором будет печататься чертёж. Вокруг этой области расположено поле серого цвета, которое по сути бесконечное, и оно также является частью пространства листа.
Работа с пространством листа позволит нам подогнать наш чертёж под конкретный формат листа (А0, А1, А2, А3, А4 и т.п.), отмасштабировать все объекты чертежа, скомпоновать чертёж, установить определённые настройки печати и, впоследствии, корректно распечатать чертёж.
Важно понимать, что в одном файле dwg чертежа автокад у нас может быть сколь угодно много листов, т.е. столько листов, сколько пожелает создать пользователь. Следовательно, пространств листов у нас будет столько же, сколько и листов. По умолчанию, при создании пустого чертежа, у нас имеется два листа с именами "Лист 1 " и "Лист 2". Естественно, имена листов в автокаде пользователь всегда может изменить. А вообще, имена листам следует давать осмысленно. Ведь в одном автокадовском dwg проекте может содержаться множество чертежей. А если все листы у вас носят имена , типа "Лист 1 ", "Лист 2 ", "Лист 3 ", ..., "Лист 123", вы запутаетесь, какой лист к какому чертежу относится.
Переключаться между пространством модели и пространствами листов можно, кликая мышкой по соответствующим вкладкам в нижней левой части экрана программы. Вкладка "Модель " переключает нас в пространство модели, вкладки с соответствующими именами листов переключают нас в пространства этих листов.
При работе с листами нужно знать ещё два очень важных понятия - область печати и видовой экран.
Если вы переключитесь в пространство листа, например в "Лист 1 ", то вы увидите внутри белой области рамку из штриховых линий (_ _ _ _ _). Область внутри этой штриховой линии называется областью печати. То, что будет расположено вне этой рамки, в случае вывода на печать, распечатано не будет.
Видовой экран - это специальный объект, который, как бы, позволяет нам "прорубить " окно из пространства модели в пространство листа, и отобразить объекты пространства модели на листе. У видового экрана задаётся масштаб отображения объектов, расположенных в пространстве модели. Как вы помните, в модели (в пространстве модели) все объекты чертятся в натуральную величину, в масштабе 1:1. Поэтому масштаб видового экрана совпадает с масштабом чертежа на бумаге.
Работая с листами в автокад, вы должны знать о существовании одной хитрости, которая может вам пригодиться.
Хитрость эта заключается в том, что после вставки на лист видового экрана с отмасштабированным чертежом из модели, вы можете прямо в пространстве листа добавлять размеры, выноски, текстовые надписи (и даже штриховки при необходимости). При создании стилей текста, размера и выносок, высоту букв стрелок и т.п. можно указывать в тех величинах, в которых вы хотите увидеть эти объекты на бумаге после печати. При создании размерных линий привязка осуществляется к точкам объектов из модели, показанных в видовом экране. Все эти текстовые надписи, размеры и выноски будут располагаться в пространстве листа. Однако, над размерными линиями будут автоматически указываться числа обозначающие реальные размеры объектов, находящихся в пространстве модели и начерченных там в натуральную величину (1:1).
Опытный пользователь автокада, конечно, может мне возразить, сказав, что рациональнее добавлять размеры, выноски и текстовые надписи прямо в пространстве модели, используя аннотативные объекты и масштабы аннотаций. Но это опытный пользователь. Новичкам же этой аннотативностью я в данном уроке голову забивать не буду.
Об аннотативности и прочих премудростях черчения в автокад я подробно рассказывал в видеокурсе:
" ". (Кликните мышкой по названию видеокурса, чтобы узнать о нём подробнее.)
Просто имейте в виду, что все размеры, текстовые надписи и выноски можно строить прямо на листе, и что это самый простой, но, возможно, не самый рациональный способ их размещения.
Работа с листами в Автокад 2016 на конкретном примере.
Ну чтож, теория это хорошо. Но всё в этом мире лучше
познаётся на практике. Поэтому мы с вами сейчас пошагово разберём работу
с листами в программе
AutoCAD 2016 на
конкретном практическом примере.
Итак...
У нас имеется автокадовский файл с примитивным чертежом плана этажа здания, изображённого в пространстве модели в натуральную величину (1:1).
Пока у нас нет на чертеже ни размеров, ни текстовых надписей. Их мы добавим немного позже уже в пространстве листа.
Наша задача: разместить чертёж на отдельном листе формата А4 в масштабе 1:50, добавить размеры, текстовые надписи, номера помещений, табличку с экспликацией помещений, настроить лист для печати и распечатать чертёж.
Работать будем последовательно, по шагам.
Шаг 1. Переключаемся из пространства модели в пространство листа "Лист 1 ", который имеется у нас по умолчанию. Для этого кликаем левой кнопкой мыши по соответствующей вкладке в левой нижней части экрана программы автокад.
Шаг 2. Сразу переименуем данный лист. Кликаем правой кнопкой мыши по вкладке "Лист 1 ", удаляем всё, что там написано, и пишем "План 1 этажа ". Нажимаем клавишу "Enter". Теперь наш лист называется "План 1 этажа ". Это осмысленное имя листа.
Шаг 3. В пространстве мы видим серое поле, посередине белая область (символизирует лист бумаги), внутри которой с небольшим отступом расположена штриховая рамка (показывает область печати). Внутри штриховой рамки располагается прямоугольник. Этот прямоугольник, на самом деле, не прямоугольник, а видовой экран. Внутри видового экрана мы видим очертания нашего чертежа из пространства модели.
Выделяем этот видовой экран и нажимаем клавишу "Del" на клавиатуре. Видовой экран удаляется, а вместе с ним исчезает очертание чертежа из пространства модели. Этот видовой экран нам не нужен. Позже мы создадим свой видовой экран.
Шаг 4. Строим обычный прямоугольник в произвольном месте данного пространства листа. Размеры прямоугольника должны соответствовать размерам формата А2. Длина: 594 мм. Ширина: 420 мм. Делаем двойной щелчок по колёсику мыши, чтобы выполнить зуммирование, и чтобы наш прямоугольник попал в поле зрения.
Шаг 5. Осуществляем настройку параметров листа и подгоняем "белый лист бумаги " под наш прямоугольник с размерами формата А2.
Для этого мы кликаем правой кнопкой мыши по вкладке с названием листа "План 1 этажа " и из контекстного меню выбираем "Диспетчер параметров листов... ".
В открывшемся окошке диспетчера параметров листов выбираем лист "План 1 этажа " и жмём по кнопке "Редактировать... ".
Откроется окошко с настройками параметров данного листа. Данное окошко очень похоже на окно с настройками печати, которое появляется, когда мы хотим распечатать чертёж. И это не случайно. Весь "прикол " здесь в том, что когда мы настраиваем параметры листа, мы заодно настраиваем параметры печати этого листа. Когда мы захотим распечатать чертёж с данного листа, настройки параметров данного листа автоматически "перекочуют " в окно с настройками параметров печати. И отдельно настраивать параметры печати нам с вами не придётся.
Первое что нам надо указать в настройках параметров листа это плоттер. Если к вашему компьютеру подключен плоттер и установлен его драйвер, то вы можете выбрать свой плоттер из свитка. У меня физического плоттера нет, поэтому я выберу виртуальный плоттер "DWF6 ePlot.pc3". Этот виртуальный плоттер осуществляет печать не на бумаге, а в специальный файл формата DWF. Формат DWF предназначен для публикации чертёжных работ. Вы можете распечатать ваш чертёж в DWF формат и отправить его, например, заказчику. Заказчик сможет посмотреть ваш чертёж, но не сможет его отредактировать. Это своеобразная защита чертежей. Для просмотра файла DWF понадобится небольшая программа-обзорщик, она называется "Autodesk Design Review" и распространяется бесплатно компанией-разработчиком. Скачать её можно на официальном сайте компании Autodesk.
Далее укажем формат листа. Здесь важно выбрать такое наименование формата, у которого штриховая рамка области печати не обрезает какие-либо объекты чертежа. У некоторых наименований форматов штриховая рамка отображается с большим отступом. Нам подойдёт формат листа "ISO без полей А2 (594.00 х 420.00 мм) ". Выбираем его.
Настраиваем область печати. Рядом с надписью "Что печатать " выбираем из свитка "Рамка ". После этого кликаем угловые точки рамки печати. То есть, кликаем в пространстве листа левую верхнюю угловую точку прямоугольника, затем противоположную правую нижнюю точку этого прямоугольника.
Ставим галочку радом с надписью "Центрировать ".
Выбираем из свитка масштаб "1:1". Предварительно убеждаемся, что нет галочки рядом с надписью "Вписать ". Если такая галочка стоит, убираем её, а затем указываем масштаб "1:1 ".
Таблица стилей печати. Выбираем "monochrome.ctb".
Качество. Выбираем "Презентационное ".
Должны стоять галочки "Учитывать веса линий ", "Учитывать стили печати ", "Объекты листа последними ".
В разделе ориентация чертежа выбираем "Альбомная ".
Жмём "ОК " и смотрим, что получилось. Наш "белый лист бумаги " теперь совпадает с построенным нами прямоугольником.
|
|
|
Лист подогнан под нужный формат в AutoCAD 2016. |
Шаг 6. Добавляем рамку со штампиком. Можете скопировать из другого чертежа, можете начертить сами.
Выбираем "Создать слой ". Слой называем "ВЭ ". Назначаем ему красный цвет.
А теперь внимание! В диспетчере свойств слоёв находим столбик "Печать ". В этом столбике у слоя "ВЭ " находим значок в виде принтера . Кликаем по этому принтеру левой кнопкой мыши. У значка с принтером появляется красный перечёркнутый кружок . Это означает, что объекты, расположенные на данном слое не будут выводиться на печать. Именно на этот слой нам надо "засунуть " видовой экран.
Закрываем диспетчер свойств слоёв.
Шаг 8. Создаём видовой экран.
Переходим в автокаде на ленте на вкладку "Лист ".
На панели "Видовые экраны " кликаем по кнопке "Прямоугольный ".
Кликаем первую точку и противоположную угловую точку прямоугольного видового экрана.
Выделяем видовой экран, переключаемся на ленте на вкладку "Главная ", разворачиваем свиток слоёв и отправляем видовой экран на слой "ВЭ ", выбрав соответствующий слой из свитка слоёв.
Переключаемся на ленте снова на вкладку "Лист ".
Шаг 9. Выбираем видовой экран. Он выделяется. Кликаем правой кнопкой мыши в произвольном месте пространства листа. В контекстном меню выбираем "Свойства ".
|
|
|
Заходим в свойства видового экрана в AutoCAD 2016. |
В палитре свойств находим поле "Пользовательский масштаб ". В этом поле через косую дробную черту указываем значение масштаба: "1/50". Нажимаем "Enter". Автокад сам посчитает и укажет в данном поле частное от деления в виде десятичной дроби: "0.02".
|
|
|
Настраиваем масштаб видового экрана в Автокад 2016. |
Масштаб мы указали. Теперь, при необходимости, нужно осуществить панорамирование чертежа внутри видового экрана. Делаем двойной щелчок левой кнопкой мыши внутри видового экрана. И сквозь окно видового экрана, как бы, попадаем в модель. Осуществляем панорамирование. Панорамирование желательно осуществлять с помощью инструмента "Панорамирование " (кнопочка в виде руки ). Если осуществлять панорамирование с зажатым колёсиком мыши, можно случайно крутануть колесо и сбить масштаб внутри видового экрана. После завершения панорамирования сделайте двойной щелчок левой кнопкой мыши за пределами видового экрана, чтобы выйти из него.
|
|
|
|
|
Панорамирование внутри видового экрана в Автокад 2016. |
Проверьте, на всякий случай, не сбился ли масштаб у видового экрана. Выделите видовой экран, зайдите в свойства и убедитесь, что в поле "Пользовательский масштаб " указано число "0.02 ". Если там указано другое число, удалите его, снова введите "1/50" и нажмите "Enter". Закройте палитру свойств.
Шаг 10. Заблокируем видовой экран, чтобы не сбить настройки масштаба и панорамирования внутри видового экрана.
Для этого выбираем видовой экран. Он выделится. Кликаем правой кнопкой мыши, выбираем "Показать блокированные " и выбираем "Да ".
Видовой экран блокируется от изменений внутри него. Теперь ни масштаб, ни панорамирование не собьётся. Можно даже выключить лампочку у слоя "ВЭ ", чтобы "прямоугольник " видового экрана не отображался на экране. Сами объекты внутри видового экрана будут по-прежнему видны.
Шаг 11. Теперь создадим необходимые текстовые стили и размерные стили. Добавим размеры и текстовые надписи прямо на листе. Разместим таблицу с экспликацией помещения.
Шаг 12. Наш чертёж практически готов. Остаётся только вывести на печать.
Тут вообще всё элементарно. Кликаем по кнопке в левом верхнем углу программы AutoCAD. Выбираем "Печать ".
Появляется окно с настройками параметров печати. А здесь настраивать уже ничего не надо! Как я и говорил, все настройки печати автоматически "перекочевали " из настроек параметров листа. Нажимаем "ОК ".
Если вы настраивали физический плоттер, то начнётся процесс печати чертежа на бумаге. Если вы, как я, настраивали виртуальный DWF плоттер, то у вас появится окошко, где надо указать в какую папку на жёстком диске нужно сохранить DWF файл. Вы указываете место и указываете желаемое имя DWF файла.
Виртуальный принтер осуществляет печать в DWF файл, который создаётся в той папке, которую вы указали. Всё. Теперь этот файл можно отправить заказчику для ознакомления с вашим чертежом.
На этом видеоурок по листам в автокаде завершён.
С уважением Дмитрий Лапин.
P.S.: Не забудьте подписаться на рассылку "Эффективная работа в AutoCAD" , и вы будет получать на свой e-mail новые обучающие уроки по AutoCAD как текстовом виде, так и в формате видео. Для этого просто введите в форму ниже ваше имя, ваш e-mail адрес и следуйте дальнейшим инструкциям.
Прямо Сейчас Подпишитесь На Рассылку!
И Получайте Бесплатные
Обучающие Видео Уроки
По AutoCAD На Ваш E-mail!
Просто Введите Ваши Данные В Форму!






