Что делать если принтер стал мелко печатать. Excel для чайников — изменение столбцов, строк и ячеек Как увеличить таблицу
Наверняка, вы сталкивались с ситуацией, когда отправленный на печать документ, распечатывался не в том виде, который ожидали: либо таблица расползлась на несколько листов, либо, наоборот, широкие границы стали причиной печати таблицы, которую невозможно прочитать. Сегодня мы рассмотрим вопросы, касающиеся настройки области печати и отображение только той части таблицы, которую мы хотим увидеть на листе.
Настройки печати
Чтобы открыть настройки печати в Excel, перейдите во вкладку Файл, в левой панели выберите пункт Печать. Слева вы увидите окно с основными настройками и предварительным просмотром документа, который будет отправлен на принтер.

Чтобы распечатать документ, нажмите кнопку Печать.
Что печатать?
Давайте теперь разберемся с настройками, которые позволяют указать программе, что печатать. Первая опция настроек позволяет сделать выбор из трех пунктов: Напечатать активные листы, Напечатать всю книгу и Напечатать выделенный фрагмент.

Обратите внимание, чтобы распечатать несколько листов рабочей книги, выделите необходимые листы, удерживая клавишу Ctrl, выберите пункт Напечатать активные листы и щелкните кнопку Печать.

При выборе пункта Напечатать выделенный фрагмент , Excel распечатает те ячейки, которые были выделены на момент печати.
Односторонняя / двухсторонняя печать
Некоторые принтеры поддерживают возможность двухсторонней печати, установки которой можно также указать в настройках Excel.

После нескольких экспериментов со своим принтером относительно переворота по длинному краю или короткому, никакой разницы я не увидел, поэтому сделал вывод, что данный выбор на результат выдачи моего принтера не влияет. Рекомендую поэкспериментировать вам со своими принтерами и посмотреть, что получается.
Разобрать по копиям
В Excelприсутствует настройка, позволяющая разобрать / не разбирать по копиям документы при печати нескольких копий одного документа.

В первом случае копии документов будут напечатаны последовательно. Сначала будут распечатаны все страницы первой копии, затем второй, третей и т.д. Во втором, сначала будут напечатаны все копии первой страницы, затем второй, третей и т.д.
Ориентация документа
Вы можете переключаться между книжной ориентацией (больше строк, но меньше столбцов вместится на лист) и альбомной ориентацией (больше столбцов, но меньше строк).

Поля печати
Чтобы настроить поля печати, можно воспользоваться одним из двух способов:
1. Выбрать один из предустановленных размеров полей из списка

2. Вручную настроить поля. Для этого, щелкните в нижнем правом углу окна предварительного просмотра иконку Показать поля. После того, как Excelотобразит поля, перетащите их, как вам необходимо.

Масштабирование
Масштабирование позволяет настраивать размер печатаемых объектов, таким образом, чтобы максимально эффективно использовать пространство листа. Если вы хотите, чтобы вся информация рабочего листа уместилась на одном бумажном листе, выберите Вписать лист на одну страницу. Таким образом, Excelподгонит размер таблицы так, чтобы все строки и столбцы уместились в один лист.
Частностью данной опции является возможность вписать все столбцы или строки на одну страницу. В этом случае Excelбудет преобразовывать размер таблицы таким образом, чтобы вместить распечатываемую область по ширине или высоте на одной странице.

Обратите внимание, что вы можете вручную настроить параметры масштабирования. Для этого щелкните по вкладке Параметры настраиваемого масштабирования. В появившемся диалоговом окне Параметры страницы во вкладке Страница -> Масштаб, вы можете указать процент масштаба, либо количество страниц для размещения распечатки в ширину или высоту.
Печать примечаний в Excel
Чтобы распечатать примечания, в окне настроек печати, выберите вкладку Параметры страницы. В появившемся диалоговом окне перейдите во вкладку Лист –> Печать. Напротив поля Примечания выберите одну из трех опций возможности вывода на печать примечаний Excel.

Итог
Сегодня мы рассмотрели основные настройки печати в Ecxel, изучив которые вы сможете делать распечатки максимально эффективно использующие, площадь печатного листа и при этом не теряющие читабельность.
Я считаю себя опытным пользователем, но некоторые элементарные вещи я узнаю внезапно и удивляюсь как я раньше этого не замечал. Буквально на днях я узнал, что если зажать ctrl и покрутить колесико на мышке на рабочем столе, то значки будут менять размер. Я знал, про то, что так можно менять масштаб в Excel и Word или размер значков в папке в Windows. Но именно про рабочий стол не догадывался. Возможно кто-то не знает как удобно менять масштаб в MS Office?
Помимо изменения размера шрифта, есть несколько способов увеличения масштаба. Если вам нужно распечатать документы, настроить удобное отображение для прочтения или анализа, если нужно приблизить текст, который нужно прочитать. Обо всем по порядку.
Я встречал случаи, когда человек пишет письма большими буквами (с нажатым Caps Lock), только из-за того, что плохо видит, а все получатели думают, что человек ругается. Чтобы не выглядеть рассерженным в письмах, как нельзя лучше подойдет функция масштабирования, которая работает почти во всех приложениях начиная с Google Crome и заканчивая продуктами MS Office.
Изменить масштаб просто — зайдите в нужное окно, например, в файл Excel, зажать клавишу Ctrl и покрутить колесико на мышке.
Масштаб будет меняться, как вам нужно.
В Excel и Word в правом нижнем углу есть специальный ползунок масштаба.

Если кликнуть на процент (на картинке 100%), то откроется окошка выбора масштаба.
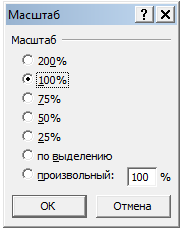
Эти же функции доступны в панели инструментов Excel, вкладка Вид. См. рисунок в начале статьи.
Масштабировать выделенный фрагмент
Отличная функция Excel! Вы можете быстро увеличить нужный фрагмент таблицы до размеров, подогнанных под размер экрана. Доступно опять же: Вид — Масштабировать выделенный фрагмент. Ниже подробно показано как это сделать на гифке:
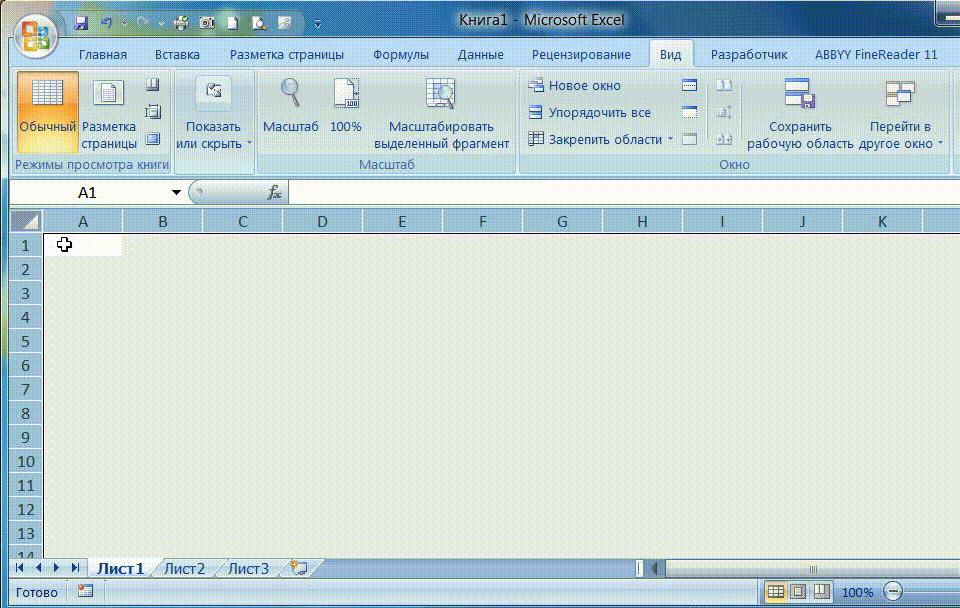
Масштаб и размер области печати
Довольно часто с печатью возникают проблемы, когда нужно поместить всю информацию на 1 лист. Эта функция доступна в разделе Разметка страницы — Параметры страницы — Масштаб разместить не более чем на:

Если вам нужно поместить на одном листе в ширину просто поставьте 0 в графе стр. в высоту и наоборот

Экранная лупа
Отличная функция для тех кто плохо видит. Она появилась в Windows версий 7 и выше. Проще всего нажать кнопку пуск на клавиатуре и набрать «лупа» без кавычек в поиске.
При помощи нее вы можете приблизить и разглядеть даже самые мелкие объекты!
Масштаб рисунка в MS Office
Довольно просто — схватите за границу любого рисунка и перемещайте его до нужного размера.
Если вам нужно приблизить рисунок опять же можно Масштабировать выделенный фрагмент
Не забывайте использовать сочетание Ctrl + прокрутка колесика мышки везде, где нужно увеличить/уменьшить масштаб отображения на экране. Действительно очень удобно!
Поделитесь нашей статьей в ваших соцсетях:Эксель не так прост, как Ворд, поэтому многие его не понимают, и не любят работать в нем. Взять хотя бы такой пример. Вам необходимо распечатать таблицу, но на выходе получается страница с такими мелкими данными, что рассмотреть их можно только с помощью лупы. Одно время наши сотрудники меня просто замучили этим вопросом. Что они только не пытались делать, и раздвигали колонки вручную, и изменяли масштаб таблицы, и изменяли размер шрифта, но при выходе листа из принтера все равно выходило одно и тоже.
В Microsoft Excel 2003 область печати настраивается через меню Файл
Откройте меню - Файл - Параметры страницы .

В открывшемся окне настроек Параметры страницы , на вкладке Страница , в поле Масштаб измените цифру % от натуральной величины либо в сторону увеличения, либо в сторону уменьшения.

То же самое можно сделать по-другому.

Ниже, если вы установите переключатель (точка) на разместить не более чем на: и в маленьком окошке напротив этой надписи установите количество страниц, то этим вы также задаете масштаб для распечатки документа. Если вы установите цифру 1 , то весь документ у вас разместиться на одном листе, а читабельно это будет или нет, для программы значения не имеет.
В Microsoft Excel 2007/2010 область печати настраивается на вкладке Разметка страницы . Выберите на этой вкладке ленту Параметры страницы - Область печати .

Здесь можно даже указать для печати только одну ячейку.
Надеюсь, эта статья спасет не одну душу и нервы.
Когда вы открываете новую книгу, то все ячейки в ней имеют размер по умолчанию. У вас есть возможность изменять ячейки, вставлять и удалять столбцы, строки и ячейки, если это необходимо.
В этом уроке вы узнаете, как изменять высоту строк и ширину столбцов, вставлять и удалять строки и столбцы, переносить текст в ячейке и объединять ячейки.
Работа со строками, столбцами и ячейками
По умолчанию, каждая строка и каждый столбец новой книги имеют одинаковую высоту и ширину . Excel позволяет вам изменять ширину столбцов и высоту строк разными способами.
Чтобы изменить ширину столбца:
Если отображаются знаки (#######) в ячейке, это означает что столбец недостаточно широк, чтобы отобразить содержимое ячейки. Просто увеличьте ширину столбца, чтобы отобразить содержимое ячейки.
Чтобы установить точное значение ширины столбца:

Выберите автоподбор ширины столбца из выпадающего списка команды Формат, и Excel будет автоматически подбирать ширину каждого выделенного столбца в соответствии со введенным текстом.
Чтобы изменить высоту строки:

Чтобы установить точное значение высоты строки:

Выберите автоподбор высоты строки из выпадающего списка команды Формат, и Excel будет автоматически подбирать высоту каждой выделенной строки в соответствии со введенным текстом.
Чтобы вставить строки:

Когда вы вставляете новые строки, столбцы или ячейки, около вставленных ячеек можете увидеть кнопку Параметров вставки . Эта кнопка позволяет вам выбрать, как Excel следует их отформатировать. По умолчанию, Excel форматирует вставленные строки или столбцы также, как и ячейки в строке над вставленной. Чтобы получить доступ к большему количеству параметров, наведите курсор на кнопку Параметры вставки и кликните по стрелке выпадающего списка.

Чтобы вставить столбцы:

По умолчанию, Excel форматирует вставленные столбцы также, как и столбцы слева от них. Чтобы получить доступ к большему количеству параметров, наведите курсор на кнопку Параметры вставки и кликните по стрелке выпадающего списка.
Когда вы вставляете строки или столбцы, обязательно убедитесь, что выделили строку или столбец кликом по заголовку, то есть все их ячейки выделены. Если вы выделите только ячейку, то вставится тоже только одна новая ячейка.
Чтобы удалить строки:

Чтобы удалить столбцы:

Перенос текста и объединение ячеек
Если ячейка содержит больше текста, чем может быть отображено, вы можете выбрать опцию Перенос текста в ячейке или объединить ячейку с пустыми соседними. Перенос текста заставляет текст отображаться в ячейке в несколько строк. Объединить ячейки соединяет соседние ячейки в одну.
Чтобы установить Перенос текста:

Если вы передумали переносить текст, просто еще раз нажмите на кнопку команды Перенос текста.
Чтобы объединить ячейки с помощью команды «Объединить и поместить в центре»:

Если вы передумали объединять ячейки, просто еще раз кликните по команде Объединить и поместить в центре.
Чтобы получить доступ к параметрам объединения:
Кликните по стрелке выпадающего меню у команды «Объединить и поместить в центре» на вкладке Главная. Появится выпадающее меню.

- Объединить и поместить в центре: Объединяет выделенные ячейки и помещает текст в центр.
- Объединить по строкам: Объединяет каждую строку выделенных ячеек в большие ячейки. Эта команда полезна, когда вы объединяете содержимое многих ячеек в строках, но не хотите создавать одну большую ячейку.
- Объединить ячейки: Объединяет выделенные ячейки в одну.
- Отменить объединение ячеек: Отменяет объединение выделенных ячеек.
Практикуйте!
- Откройте существующую Excel 2010 книгу.
- Измените размер столбца.
- Измените размер строки в 46 пикселей.
- Вставьте колонку между колонками А и В.
- Вставка строку между строк 3 и 4.
- Удалите столбец или строку.
- Попробуйте объединить несколько ячеек.
Программа Microsoft Excel удобна для составления таблиц и произведения расчетов. Рабочая область – это множество ячеек, которые можно заполнять данными. Впоследствии – форматировать, использовать для построения графиков, диаграмм, сводных отчетов.
Работа в Экселе с таблицами для начинающих пользователей может на первый взгляд показаться сложной. Она существенно отличается от принципов построения таблиц в Word. Но начнем мы с малого: с создания и форматирования таблицы. И в конце статьи вы уже будете понимать, что лучшего инструмента для создания таблиц, чем Excel не придумаешь.
Как создать таблицу в Excel для чайников
Работа с таблицами в Excel для чайников не терпит спешки. Создать таблицу можно разными способами и для конкретных целей каждый способ обладает своими преимуществами. Поэтому сначала визуально оценим ситуацию.
Посмотрите внимательно на рабочий лист табличного процессора:
Это множество ячеек в столбцах и строках. По сути – таблица. Столбцы обозначены латинскими буквами. Строки – цифрами. Если вывести этот лист на печать, получим чистую страницу. Без всяких границ.
Сначала давайте научимся работать с ячейками, строками и столбцами.
Как выделить столбец и строку
Чтобы выделить весь столбец, щелкаем по его названию (латинской букве) левой кнопкой мыши.

Для выделения строки – по названию строки (по цифре).

Чтобы выделить несколько столбцов или строк, щелкаем левой кнопкой мыши по названию, держим и протаскиваем.
Для выделения столбца с помощью горячих клавиш ставим курсор в любую ячейку нужного столбца – нажимаем Ctrl + пробел. Для выделения строки – Shift + пробел.
Как изменить границы ячеек
Если информация при заполнении таблицы не помещается нужно изменить границы ячеек:


Для изменения ширины столбцов и высоты строк сразу в определенном диапазоне выделяем область, увеличиваем 1 столбец /строку (передвигаем вручную) – автоматически изменится размер всех выделенных столбцов и строк.

Примечание. Чтобы вернуть прежний размер, можно нажать кнопку «Отмена» или комбинацию горячих клавиш CTRL+Z. Но она срабатывает тогда, когда делаешь сразу. Позже – не поможет.
Чтобы вернуть строки в исходные границы, открываем меню инструмента: «Главная»-«Формат» и выбираем «Автоподбор высоты строки»

Для столбцов такой метод не актуален. Нажимаем «Формат» - «Ширина по умолчанию». Запоминаем эту цифру. Выделяем любую ячейку в столбце, границы которого необходимо «вернуть». Снова «Формат» - «Ширина столбца» - вводим заданный программой показатель (как правило это 8,43 - количество символов шрифта Calibri с размером в 11 пунктов). ОК.
Как вставить столбец или строку
Выделяем столбец /строку правее /ниже того места, где нужно вставить новый диапазон. То есть столбец появится слева от выделенной ячейки. А строка – выше.

Нажимаем правой кнопкой мыши – выбираем в выпадающем меню «Вставить» (или жмем комбинацию горячих клавиш CTRL+SHIFT+"=").

Отмечаем «столбец» и жмем ОК.
Совет. Для быстрой вставки столбца нужно выделить столбец в желаемом месте и нажать CTRL+SHIFT+"=".
Все эти навыки пригодятся при составлении таблицы в программе Excel. Нам придется расширять границы, добавлять строки /столбцы в процессе работы.
Пошаговое создание таблицы с формулами


Теперь при печати границы столбцов и строк будут видны.

С помощью меню «Шрифт» можно форматировать данные таблицы Excel, как в программе Word.

Поменяйте, к примеру, размер шрифта, сделайте шапку «жирным». Можно установить текст по центру, назначить переносы и т.д.
Как создать таблицу в Excel: пошаговая инструкция
Простейший способ создания таблиц уже известен. Но в Excel есть более удобный вариант (в плане последующего форматирования, работы с данными).
Сделаем «умную» (динамическую) таблицу:

Примечание. Можно пойти по другому пути – сначала выделить диапазон ячеек, а потом нажать кнопку «Таблица».

Теперь вносите необходимые данные в готовый каркас. Если потребуется дополнительный столбец, ставим курсор в предназначенную для названия ячейку. Вписываем наименование и нажимаем ВВОД. Диапазон автоматически расширится.

Если необходимо увеличить количество строк, зацепляем в нижнем правом углу за маркер автозаполнения и протягиваем вниз.
Как работать с таблицей в Excel
С выходом новых версий программы работа в Эксель с таблицами стала интересней и динамичней. Когда на листе сформирована умная таблица, становится доступным инструмент «Работа с таблицами» - «Конструктор».
Здесь мы можем дать имя таблице, изменить размер.
Доступны различные стили, возможность преобразовать таблицу в обычный диапазон или сводный отчет.
Возможности динамических электронных таблиц MS Excel огромны. Начнем с элементарных навыков ввода данных и автозаполнения:



Если нажать на стрелочку справа каждого подзаголовка шапки, то мы получим доступ к дополнительным инструментам для работы с данными таблицы.

Иногда пользователю приходится работать с огромными таблицами. Чтобы посмотреть итоги, нужно пролистать не одну тысячу строк. Удалить строки – не вариант (данные впоследствии понадобятся). Но можно скрыть. Для этой цели воспользуйтесь числовыми фильтрами (картинка выше). Убираете галочки напротив тех значений, которые должны быть спрятаны.
